Randloos printen van endless rollen werkt niet altijd vanzelfsprekend met de Epson Colorworks CW-C6000 series.
We hebben deze instellingen al vaak moeten toepassen bij klanten en hebben het ideale startpunt gemaakt om vanuit te beginnen.
In 90% van de gevallen werkt deze meteen maar omdat er kleine variaties per printer kunnen zijn kan het zijn dat u nog een kleine verticale positie aanpassing moet doen.
Voor zowel MAC als voor Windows hebben we een andere stappenplan gemaakt Voor windows kijk hieronder voor Mac kijk dan bij deze post.
Windows CW-C6000 randloos printen endless rol
- Instellingen printer driver (nieuw label aanmaken)
Open de printer driver en geef het gewenste formaat, en materiaal instellingen op.
Belangrijk zijn hier de “Vorm afdrukmateriaal”, “Instelling voor papierbehandeling na” & “Opening tussen labels”.
Vorm afdrukmateriaal: Continu label
Opening tussen labels: 0.0
Instelling voor papierbehandeling na: Knippen (op het opgegeven label) [Cut interval: 1]
Sla dit label op door op [Definitie afdrukmateriaal] te drukken en een nieuw label toe te voegen.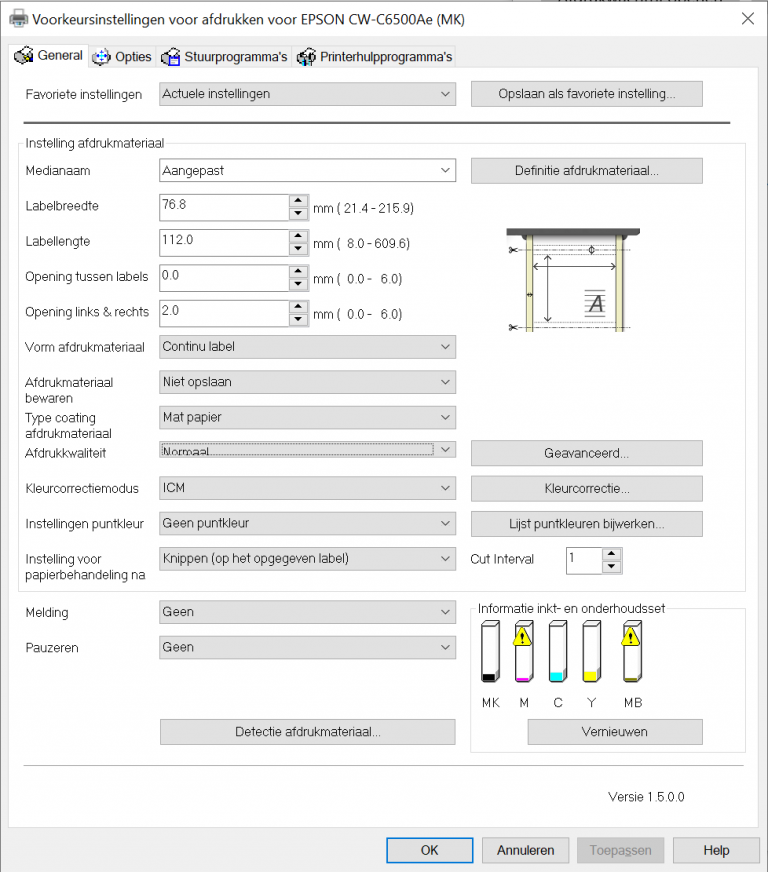
- Printer setting utility
Nu moeten we de instellingen aanpassen van de printer, heeft u meerdere printers moet u dit voor alle printers apart doen.
Heeft u een vloot aan C6000 printers staan neem dan contact met ons op voor een handleiding om dit over meerdere printer te kunnen distribueren.
Navigeer bij voorkeursinstellingen naar het laatste tabje “Printerhulpprogramma’s” en druk op “Printer Setting Utility”.
Er opent zich een nieuw venster, waar we de instellingen van deze printer kunnen aanpassen.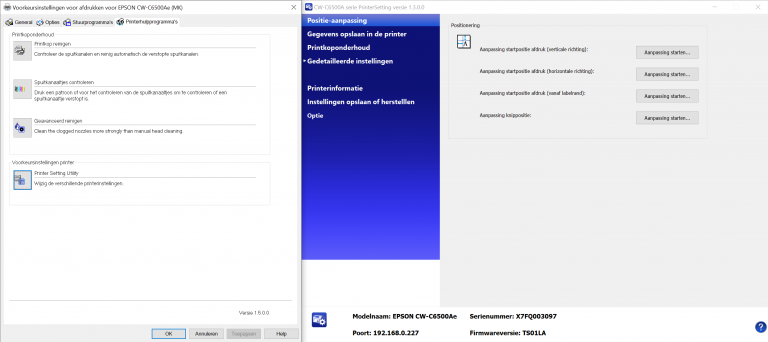
- Verticale startpositie
Druk op “Aanpassing startpositie afdruk (Verticale positie)”.
Deze moet op 0.0 mm. staan.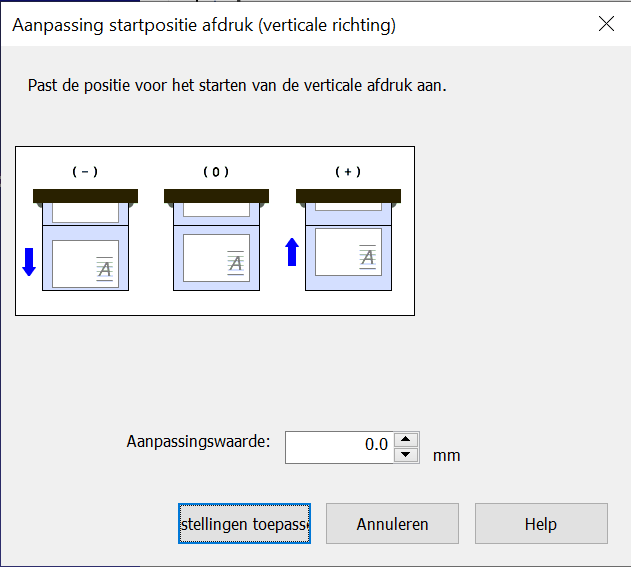
- Labelrand startpositie
Druk op “Aanpassing startpositie afdruk (vanaf labelrand)”.
Deze moet op -1.5 mm. staan.
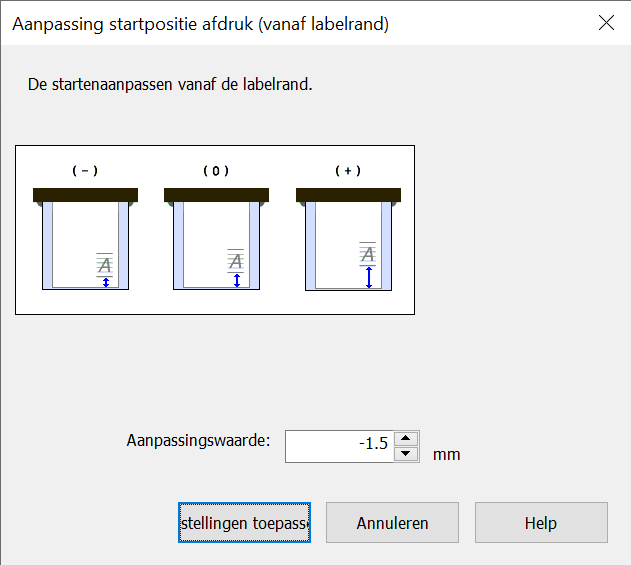
- Aanpassing knip positie
Druk op “Aanpassing knippositie”.
Deze moet op -1.5 mm. staan.
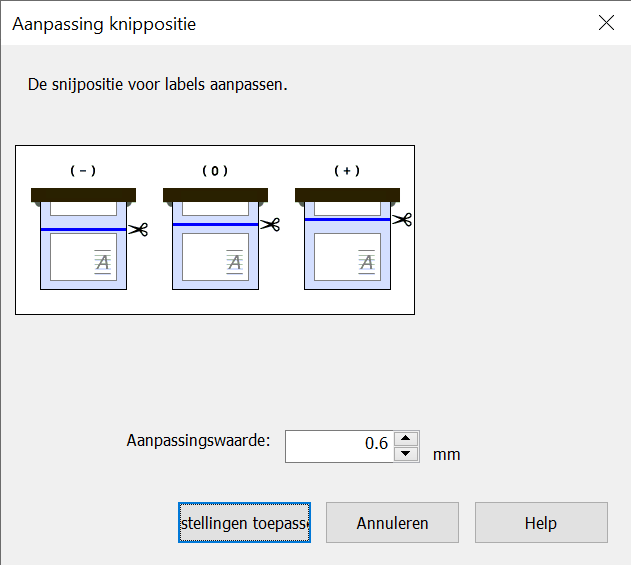
- Test print
Je kan nu met de juiste voorkeursinstelling een test print maken.
LETOP: dat deze op ware grootte geprint wordt en het bestand een afloop heeft voor het printen.
Controleer meteen of het formaat ook inderdaad de gewenste lengte heeft.
Lengte aanpassen: Voldoet de lengte niet aan de verwachting kan kunt u deze aanpassen in de driver.
Toch nog een witte rand boven of onder?
Dan kunt u deze het beste proberen weg te halen met de verticale positie uit stap 3.
Heeft u toch nog problemen?
Neem dan contact met ons op en we proberen samen met u het op te lossen.

