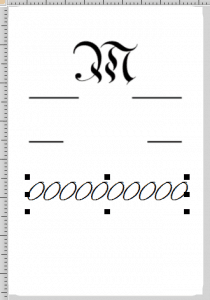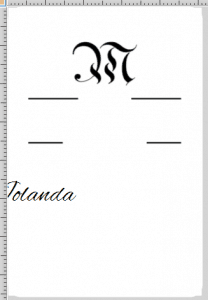Goudachtige kleuren printen is in theorie leuk maar voldoet nooit aan de verwachting bij een inkjetprinter. Maar wat als men toch echt een luxe etiket wil printen met mooie metallic spotcolors? Wij gingen op onderzoek naar de beste oplossing voor hoogwaardige productlabels in kleine oplagen welke on-demand gepersonaliseerd kunnen worden. Lees hieronder hoe de oplossing uiteindelijk gerealiseerd is en welke stappen je moet doornemen om de oplossing zelf te maken.
Onderaan kun je het resultaat downloaden.
DE VRAAG EN GEBRUIKELIJKE PROBLEMEN?
De vraag naar dit soort labels hebben we maar relatief weinig gehad en denken dat het komt omdat het een heel moeilijk concept lijkt om dit zelf te printen.
Vaak wordt er in het design een goudachtige kleur gemaakt of een verloop die het metallic effect moet simuleren.
Op je beeldscherm ziet het er best oké uit maar het resultaat uit de printer laat echt te wensen over, helemaal als we kijken naar bijvoorbeeld de TM-C3500. Zelfs met een TM-C7500 is het resultaat niet ideaal en heeft al helemaal geen metallic uitstraling.
Om het contrast van de metallic-print te benadrukken kun je natuurlijk het minder mooie matte papier gebruiken, maar een mooie glossy kunststof zien er toch een stuk frisser uit maar daar valt het contrast van de metallic-print weer weg. Conclusie… er moeten teveel concessies gedaan worden en het resultaat is niet bevredigend.
DE TOEPASSING EN EISEN DIE WE STELLEN.
We willen naar een oplossing waarbij er kleine oplagen geprint worden en de metallic-print variabel kan zijn. Deze oplossing kan bijvoorbeeld worden ingezet bij een marketingactie van een likeurmerk. Labels worden in hoogwaardige kwaliteit vooraf in kleur geprint en vervolgens gedistribueerd naar de retailers waar deze labels per stuk gepersonaliseerd kunnen worden.
DE PRINTERS
PRINTER VOOR DE RETAILER
Niet geheel onbelangrijk is de aanschafprijs van de printer die bij de retailers komt te staan, een aardig kostenplaatje als je bijv. denkt aan een winkelketen met tientallen locaties. Tevens is gebruiksgemak erg belangrijk en is het een mùst de printer zonder computer te kunnen bedienen.
Een retail-organisatie is doorgaans niet bereid een extra printer aan het kassasysteem te koppelen en je bent dan ook niet afhankelijk van de IT-structuur van de verschillende retailers.
De printer moet telkens één label kunnen printen met bijvoorbeeld een persoonsnaam als eindjaargeschenk waarbij de print metallic -goud of -zilver moet zijn. Voor deze toepassing moet de printer enorm betrouwbaar zijn en onderhoudsvrij.
Uiteindelijk kwamen wij uit op de Godex RT700i omdat Thermal Transfer eigenlijk de enige oplossing is om metallic te printen. De Godex RT700i is enorm betrouwbaar en de Stand-Alone functie samen met het display maakt hem erg gebruiksvriendelijk.
Indien er een hogere resolutie gewenst is, bijv. aan de hand van de details op het etiket, is er een mogelijkheid voor de 300DPI uitvoering namelijk de Godex RT730i.
PRINTER VOOR HET VOORPRINTEN VAN DE LABELS
Welke printer hebben wij gekozen voor het pré-printen van de labels en waarom? In rap tempo moeten er grote aantallen in hoogwaardige kwaliteit geprint kunnen worden. De print moet full-color en watervast zijn, met mooie en diepe tinten op mat papier. Uiteindelijk blijft er wat ons betreft maar een keuze over en dat is de Epson ColorWorks TM-C7500, met mooie diepe kleuren en een hoge resolutie in de print. Voor wat betreft snelheid komt het zeker goed met de 30cm per seconden waarmee de printer de labels uitspuwt.
DE printer MEDIA
Als het gaat om productetiketten ontstaat er altijd de discussie over wat is mooier, een glanzend of mat etiket, ons antwoord in 95% van de gevallen is mat tegenover de 95% waarvan ik hoor dat dit een glanzend etiket moet zijn.
Gelukkig zie we de laatste jaren in de consumenten elektronicamarkt vaak matte verpakkingen of de zogeheten “softtouch” waarbij de afwerking een zijdeglans heeft. Wanneer het over flessen met drank gaat is het veelal weer mat en het contrast met de metallic-print wordt hierdoor dus extra goed benadrukt.
INKJET EN THERMAL TRANSFER NIET ALTIJD EEN GOEDE COMBINATIE!
Het juiste materiaal vinden was een behoorlijke uitdaging. Het probleem is namelijk dat je op inkjetpapier niet goed kunt printen met een Thermal-Transfer printer en andersom met een inkjetprinter niet kan printen op een Thermal-Transfer papiersoort.
Er moest een afweging gemaakt worden tussen een mooie kleurenprint of een strakke metallic-spotcolor afdruk. Na wat testen en het gebruiken van verschillende metallic printlinten kwamen we erachter dat een metallic lint niet heel veel problemen gaf op de DIA050.
Aangezien dit ook eerste keus was door de beschikbaarheid, prijs en matte uitstraling was dit helemaal super ondanks dat de lijnen van de metallic print niet altijd zo strak zijn als je zou willen.
Het beste is de voorgeprinte labels eerst goed te laten drogen, na 60 min. droogtijd is het resultaat al goed maar wij adviseren de labels, voor het beste resultaat, pas de volgende dag te printen.
HET ONTWERP EN DE APPLICATIE.
We moeten nu een ontwerp maken wat we kunnen voorprinten en wat gemakkelijk te personaliseren is voor de retailer met een standalone applicatie op de Godex printer.
Het ontwerp is gemaakt in Adobe Illustrator waarbij er een etiket is ontworpen in twee verschillende kleuren in de maat 76x51mm. De metallic spotcolor is gebruikt voor het logo bovenaan en er is ruimte vrij gelaten waar de gepersonaliseerde tekst kan komen. De elementen die er gemaakt zijn voor de spotcolor hebben we eruit gehaald en de bestanden opgeslagen als pdf om deze makkelijk te kunnen printen.
DE STAND ALONE APPLICATIE VOOR DE GODEX RT730I
Het element wat een spotcolor moet zijn voor het logo hebben we geëxporteerd naar een PNG8 met 1 kleur voor de applicatie met een vol zwart waarde (#000000).
Deze ook meteen de juiste DPI gegeven op basis van de DPI van de printer, in dit geval 300DPI omdat ik de Godex RT730i gebruik.
Als je de RT700i gebruikt moet dit op 201DPI gezet worden voor het beste resultaat.
We openen GoLabel en gaan aan de slag met het maken van de standalone applicatie.
GoLabel is gratis software van Godex waarin je heel makkelijk labels kunt printen en standalone applicaties kan maken en uploaden naar een printer.
EERST MOETEN JE HET JUISTE LABELFORMAAT INGEVEN.
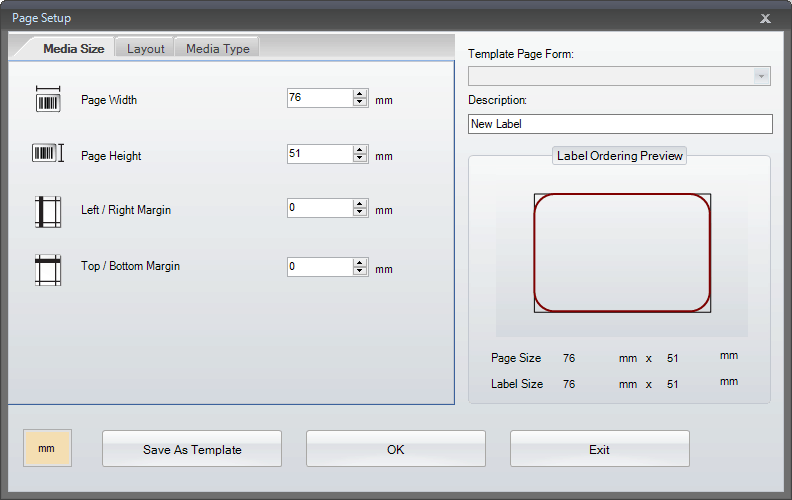
GOLABEL PAGE SETUP VOOR GOUD PRINTEN
PRINTER INSTELLINGEN “PRINTER SETUP”
Dan moeten we in ons geval het design 90 graden draaien zodat we het label staand kunnen ontwerpen maar deze toch juist geprint wordt en de instellingen voor de printer ingeven zoals snelheid, darkness en printing mode. Wat opvalt is dat we de printer erg heet moeten zetten voor een nette afdruk op het inkjetmateriaal , we hebben de snelheid extra sloom gezet er vanuit gaande dat kwaliteit in dit geval het belangrijkste is en er geen grote producties gemaakt zullen worden.
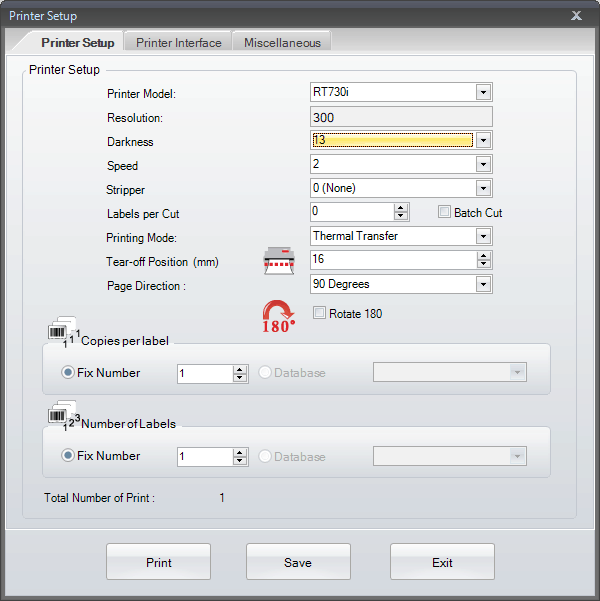
GOLABEL PRINTER SETUP VOOR GOUD PRINTEN
HET LOGO ELEMENT PLAATSEN “GRAPHIC FUNCTIE”
Vervolgens kunnen we de elementen die nodig zijn in het label plaatsen.
We beginnen met het logo-element – we plaatsen een afbeelding via het linker menu onder “Graphics“. Selecteer het bestand dat we geëxporteerd hebben met illustrator en plaats deze.
Als het goed is bedekt deze het gehele label en nu gaan we deze uitlijnen op het label.
Dit werkt heel simpel met de “Object Alignment” in het bovenste menu.
Geheel rechts vind je de functies voor het uitlijnen op basis van het label en hier doen we “Align middle” en “Center“.
De afbeelding staat nu goed, het kan zijn dat we de print 180graden moeten draaien, afhankelijk van de voorgeprinte labels. Dit kan je het beste doen bij de printersettings door de functie “Rotate 180” aan te vinken.
VARIABELE INPUT VOOR DE NAAM MAKEN.
Om de variabele data te gebruiken in een standalone applicatie kunnen we alleen de “Printer text” optie gebruiken in het linker menu onder “text“.
We moeten een variabel maken die we kunnen invullen bij het printen.
Aan de linkerzijde drukken we op de knop “setup serial, variables, date and time” waarbij we naast de optie “Variables” op “Edit” drukken (hier kunnen we de eigenschappen opgeven waar de invoer aan moet voldoen).
Vul de gewenste instellingen in en druk op “Add”, we zijn nu klaar om deze te gebruiken op het label.
Druk op “OK” om het venster te sluiten. Bij variables staat nu de variabel die we hebben aangemaakt à druk hier op add en je ziet, als het goed is, bovenin het dataveld “^V00” verschijnen.
De instellingen die wij gegeven heb zijn:
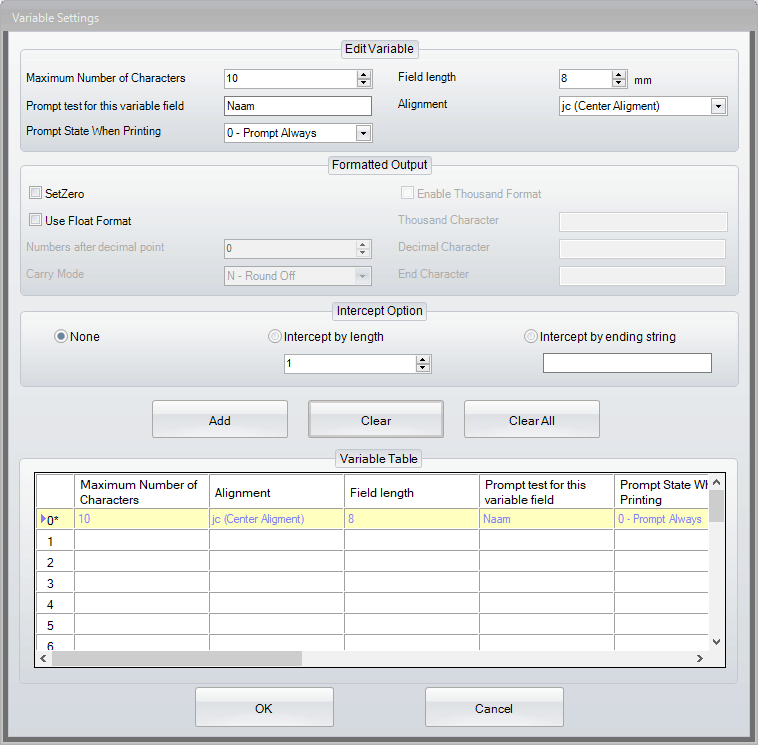
GoLabel Variabele settings
LETTERTYPE SELECTEREN EN UPLOADEN NAAR DE PRINTER.
Voor dit label wil ik een sierlijk lettertype gebruiken.
True Type Fonts kan je uploaden naar de printer zodat deze gebruikt kunnen worden in een standalone applicatie. Gebruik alleen een lettertype dat gratis is voor commercieel gebruik of een lettertype waarvoor je een licentie gekocht heb.
Een goede website voor gratis commercieel te gebruiken fonts is Fontsquirrel.
Het lettertype wat wij willen gebruiken is “Alex Brush” deze is alleen niet als True Type Font beschikbaar op Fontsquirrel dus hebben we deze online gezocht met een gratis commercieel te gebruiken licentie (deze moet je op je computer installeren door het bestand te openen en op installeren te drukken). Om de font te gebruiken voor de variabele tekst moeten we deze uploaden door middel van de volgende stappen.
In de “Text Setup” kan je naar het tab “Font Type”, druk hier onder “True Type Font” op de knop “Download True Type Font”. Selecteer hier een willekeurig “Font ID”, wij hebben de laatste gepakt “TZ” om andere fonts voor andere applicaties intact te houden maar het maakt niet uit welke je kiest.
Wanneer je je keuze gemaakt hebt krijg je een lijst met de fonts die lokaal zijn geïnstalleerd, zoek hier het font op dat je wil gebruiken, in ons geval is het “Alex Brush”.
Voordat we verder kunnen moet de printer “aan” staan en op “ready” gezet worden.
Druk vervolgens op “OK” en als het goed is zal de printer een piepend geluid geven.
TEXT OPMAKEN EN JUIST PLAATSEN.
We hebben bij “variabel” gecentreerd geselecteerd alleen staan er nu alleen maar nullen in beeld om de grootte van de variabel te tonen. We moeten nu de tekstgrootte aanpassen aan de maximale breedte zodat deze goed binnen het label past, houd er rekening mee dat sommige letters groter zijn dan een 0 (zoals bijvoorbeeld een W).
De grootte van het lettertype wijzig je in de “Text Setup” onder de tab “Text” bij de instelling “Size in points”, wij kwamen uit op 21.
De tekst goed gecentreerd te krijgen is nogal een kunstje, dit omdat het niet zo gaat als je verwacht. Eerst moeten we een opdracht naar de printer sturen om te zien hoe de tekst uitkomt.
Nu kunnen we de tekst zo plaatsen dat deze netjes in het midden van het label komt.
Ons advies luidt… probeer een aantal namen van verschillende lengtes, Ed zal anders op het label komen als bijv. Marie-Louise. Pas als je tevreden bent sla je het label op.
DE STANDALONE APPLICATIE UPLOADEN NAAR DE PRINTER.
Om dit label te kunnen printen in een standalone applicatie moeten we de elementen die we gebruiken uploaden naar de printer. Het uploaden gaat vrij simpel met GoLabel maar let er wel op dat de printer niet in een menu staat maar op “Ready”.
Ga in het bovenste menu onder “Advanced” naar “Download Objects To Printer” dan naar “Format” en “Download the currently open label”. Geef in het volgende venster het label een naam (dit is alleen nodig wanneer er verschillende labels zijn om te printen).
Voor deze toepassingen kunnen we goed kiezen om de optie “Print automatic” aan te vinken.
Dit zorgt ervoor dat er altijd 1 label geprint wordt maar dit zou ook betekenen dat wanneer er 5 dezelfde labels geprint moeten worden dat de variabel 5 keer ingevuld moet worden.
Voor de applicatie die wij voor ogen hebben is het alleen nodig dat alleen dit label geprint wordt en gebruiken we de optie “Save Format As Auto Form”. Dit zorgt ervoor dat wanneer de printer aangezet wordt hij meteen dit label opent om te printen om het zo makkelijk mogelijk te houden voor de retailer. Er kan dan ook geen naam meer worden ingegeven.
GoLabel heeft automatisch het label klaargezet en ook de afbeelding omgezet naar een bestand wat de printer kan gebruiken. Er hoeft verder niets aangepast te worden en we kunnen nu kiezen om deze direct naar een printer te uploaden of naar een usb stick om later te gebruiken.
Hoe een oplossing te verdelen door gebruik van een USB stick is iets waar we later dieper op in zullen gaan.
Voor nu downloaden we direct naar de printer door de “Start Download” button, de applicatie is klaar om gebruikt te worden in de standalone modus.
De labels printen
De oplossing was makkelijker dan wij vooraf hadden kunnen bedenken. De kwaliteit van de Thermal Transfer print is niet zo scherp als we zouden willen maar is zeker voldoende voor een goede marketingactie. Hiermee creëer je een hoop meerwaarde aan het product en wij verwachten dat je hiermee hoge ogen kan gooien tijdens speciale- en feestdagen.
CONCLUSIE
De oplossing was makkelijker dan ik vooraf bedacht had.
De kwaliteit van de Thermal Transfer print is niet zo scherp als ik zou willen maar is zeker voldoende voor een goede marketingsactie.
Er zal zeker een hoop meerwaarde gegeven worden aan uw product zo rond de feestdagen verwacht ik dat dit een enorme toename zou geven in de omzet van uw product.
De printers
De Epson ColorWorks TM-C7500 zorgt voor een goede afdruk en kan zeker grote producties printen om te versturen naar retailers. Het is zelfs mogelijk de naam van de retailer aan het label toe te voegen om ook de retailer meerwaarde te kunnen bieden.
Met de Godex RT7*0i met de unieke standalone-optie zorg je zeker voor een gebruiksvriendelijke oplossing voor de retailer. Het voorbereidende werk kost even wat tijd maar betaalt zich zeker uit in gebruiksgemak voor de retailer en de meerwaarde van het product.
Om de labelrol intern te kunnen gebruiken dienen de labels omgewikkeld te worden naar een kleine kern en voor extern gebruik kan er gebruik gemaakt worden van de LabelStand van Godex. De LabelStand is wel een goedkope oplossing om dit probleem op te vangen maar neemt wellicht ruimte in die de retailer niet kwijt wil.
HET EINDRESULTAAT
De TM-C7500 brengt mooie kleuren en de matte media i.c.m. de metallic spotcolor print zorgen voor een zeer luxe uitstraling. Het geheel maakt uw product tot een ideaal cadeau voor de feestdagen of een goed relatiegeschenk.
DE TOTALE PRIJS VAN DE APPLICATIE?
Voor een project als deze kunnen we projectprijzen maken voor de verschillende hardware.
De media die we hier gebruikt hebben is bij toeval een van de goedkoopste inkjetmaterialen uit ons assortiment. De Thermal Transfer linten zijn geen standaard voorraad product en de prijs is op aanvraag en afhankelijk van de aantallen. Neem bij interesse vrijblijvend contact met ons op, wij vertellen u graag meer.
DE BESTANDEN
Er is een pakket gemaakt van de bestanden waarmee we zojuist gewerkt hebben en geëindigd zijn. Hierin zit o.a. de pdf-files voor het printen van de labels op de TM-C7500; het GoLabel bestand welke je direct zou kunnen uploaden naar de printer en het TTF bestand van Alex brush.